Unsere TOP 10 Gründe für Canva Pro
1. Transparente Hintergründe
Eine spannende Sache: Transparente Hintergründe für Logos und andere Grafiken sind möglich! Dazu findest Du hier ein Video:
Sie sehen gerade einen Platzhalterinhalt von Vimeo. Um auf den eigentlichen Inhalt zuzugreifen, klicken Sie auf die Schaltfläche unten. Bitte beachten Sie, dass dabei Daten an Drittanbieter weitergegeben werden.
Mehr Informationen2. Resize-Funktion(Größe ändern)
Du hast ein tolles Bild mit Canva erstellt und jetzt möchtest Du dieses Design auch noch für andere Zwecke benutzen. In der kostenlosen Version heißt es jetzt, ein neues Design anlegen und alles schön neu anlegen. Mit Canva Pro* hast Du aber die Resize Funktion im Zugriff und kannst das vorhandene Design auf ein andere Größe skalieren. Du klickst einfach nur Resize (Größe ändern) an:
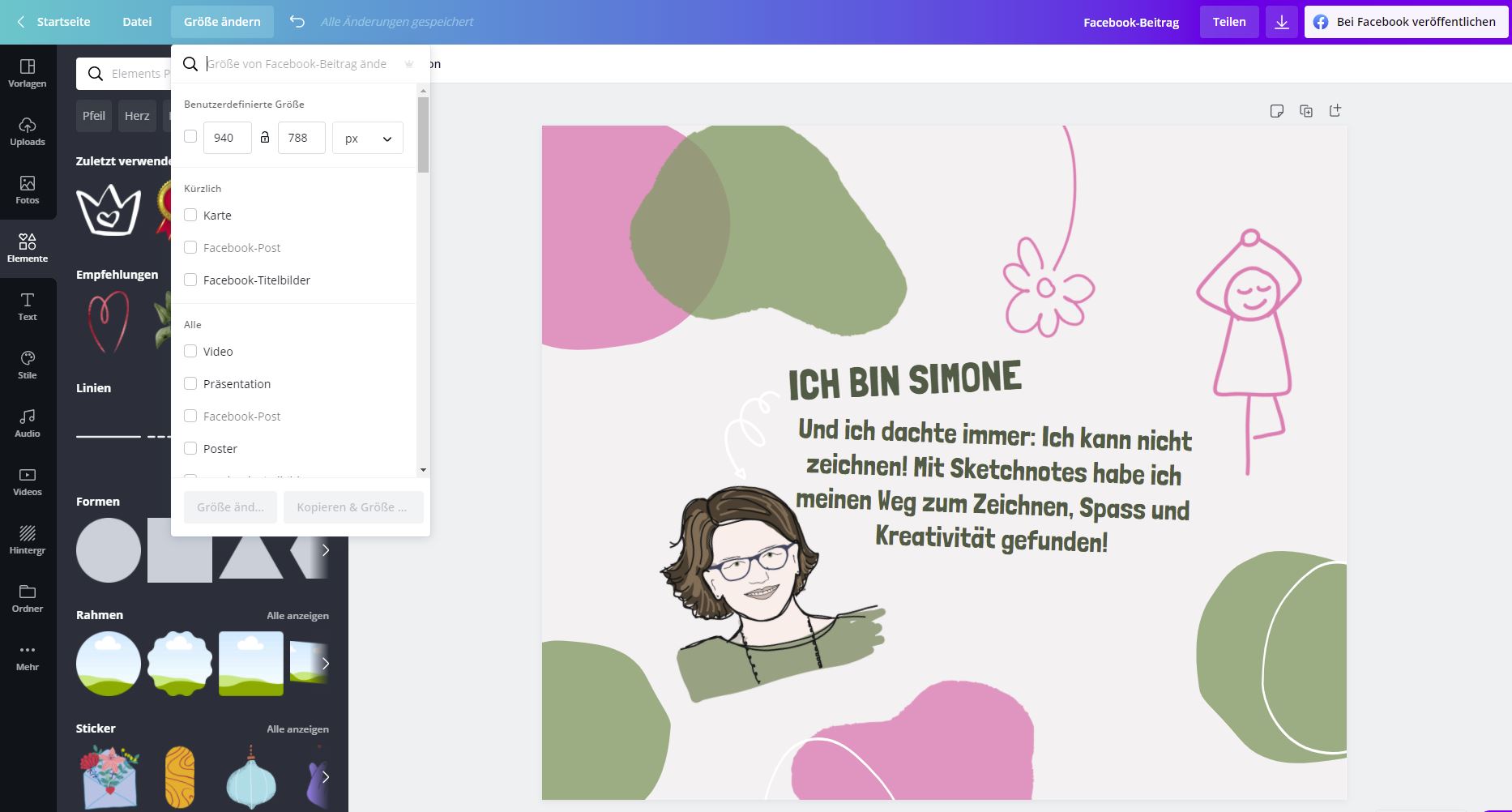
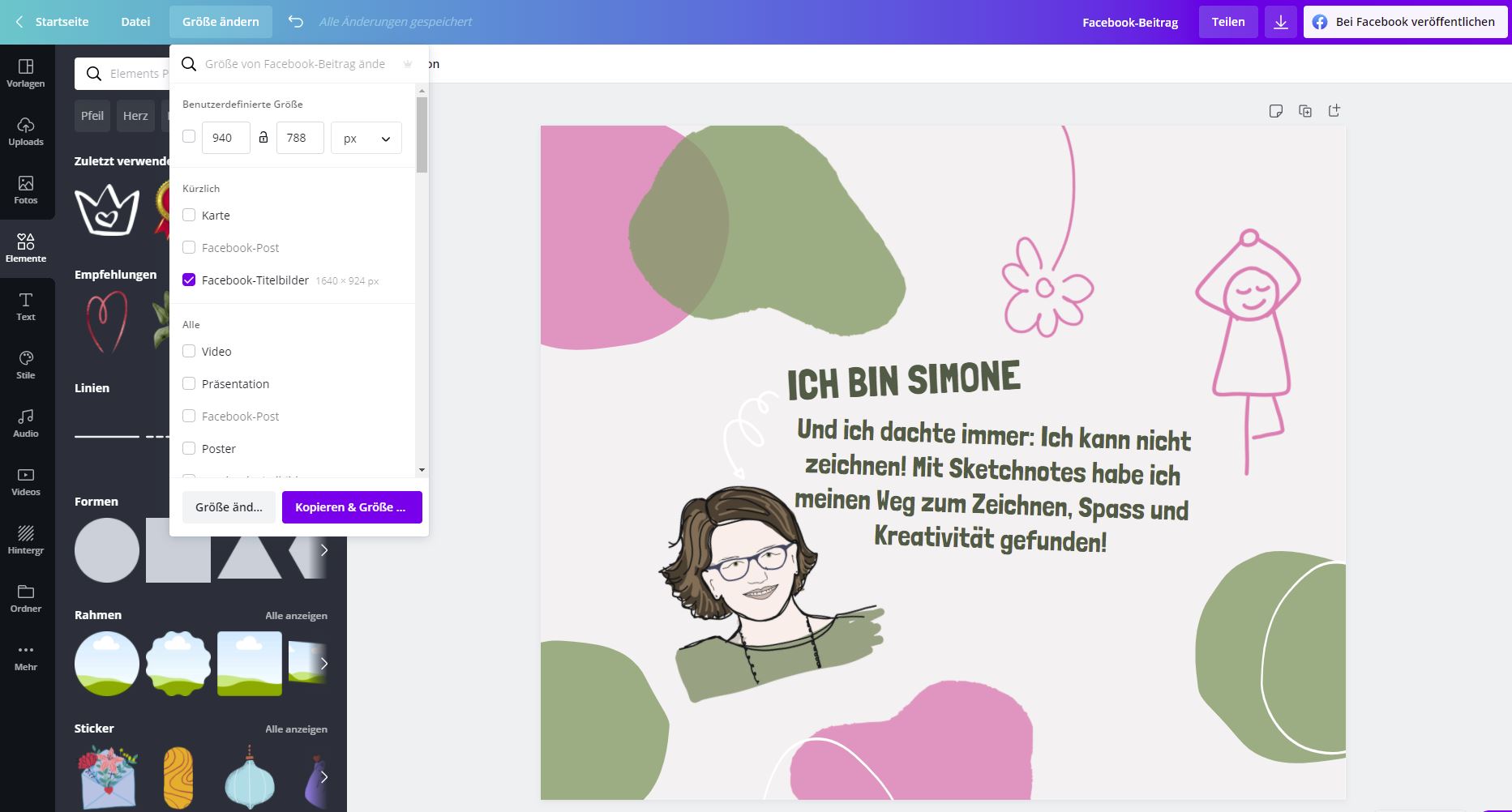
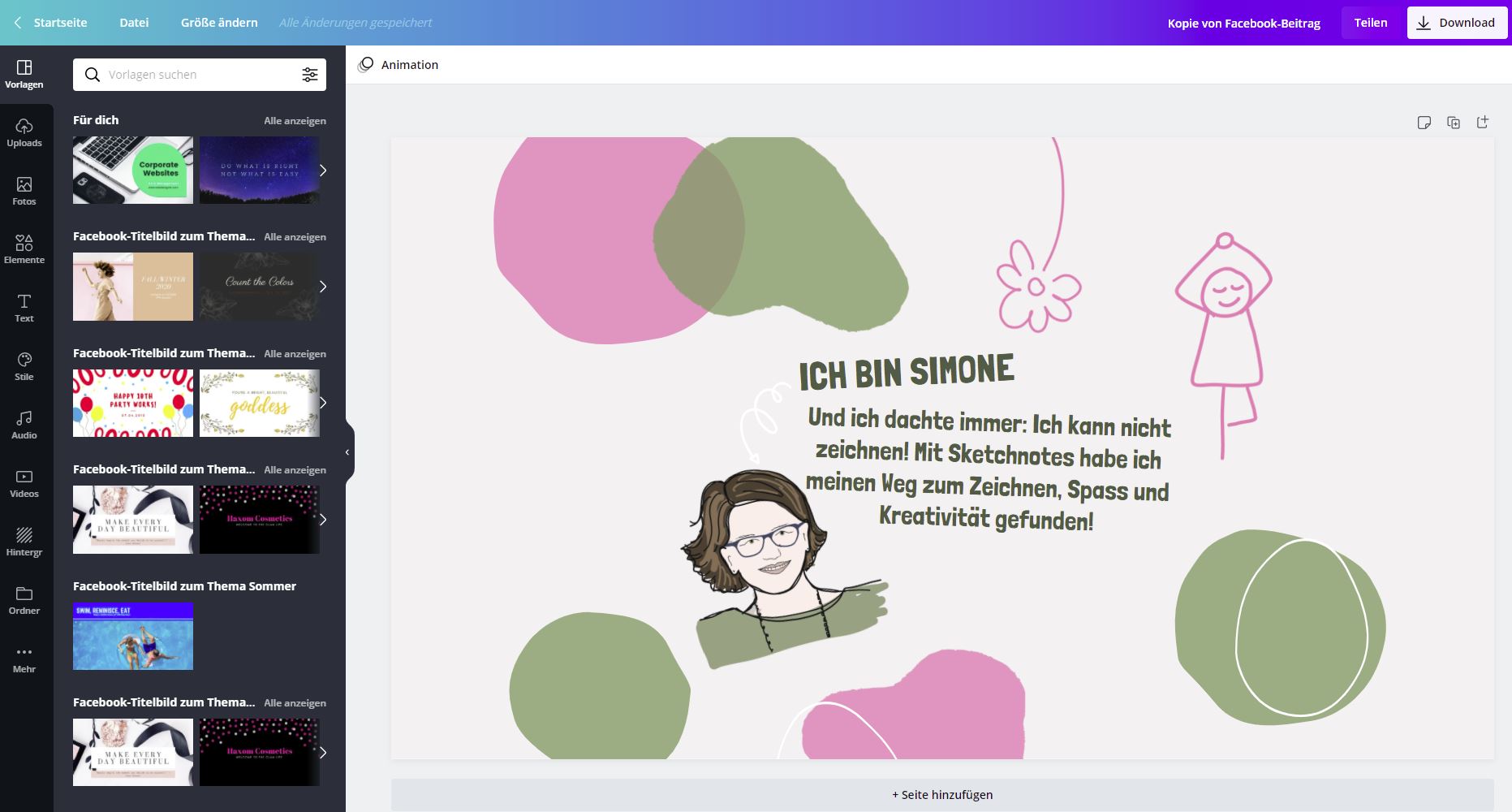
3. Logo hochladen
Du kannst mehrere Logos deiner Firma hochladen und hast diese dann sofort im Zugriff, wenn Du auf der Startseite auf „Markenunterlagen“ klickst. Das erspart Dir Zeit, weil Du nicht durch alle Uploads scrollen musst.
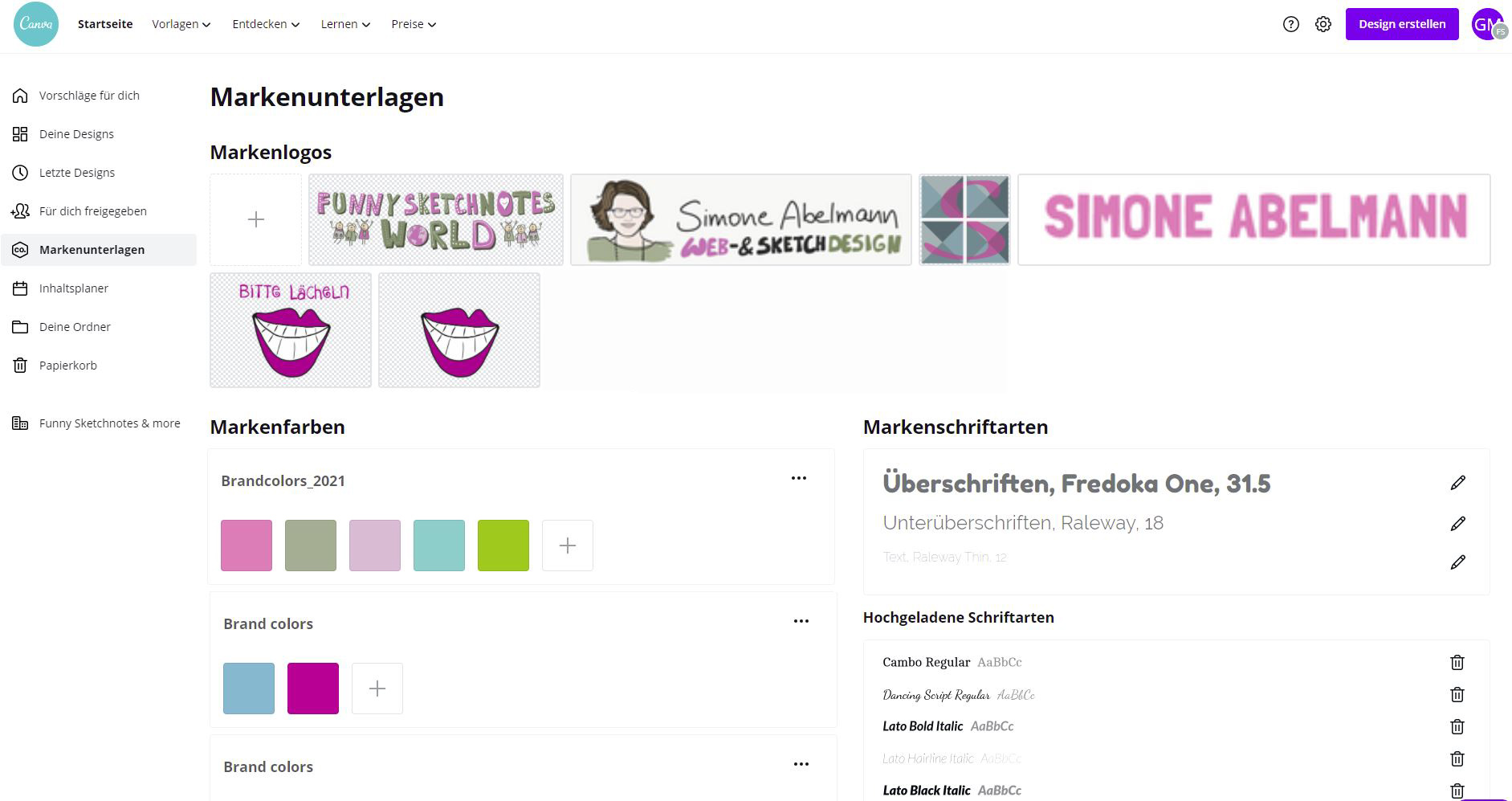
4. Deine Branding-Farben hinterlegen
Wie in der Animation gezeigt, kannst Du deine Branding Farben hinterlegen. Und zwar nicht nur einmalig, sondern Du kannst verschiedene Sets anlegen. Besonders praktisch, wenn du mehrere Firmen oder Produkte mit verschiedenen Farbportfolios verwaltest. Die Anzahl der Farben ist nicht begrenzt, aber Sinn machen natürlich nur ein paar Farben, die den Wiedererkennungswert deines Brandings darstellen. Im kostenlosen Canva ist die Farbpalette auf drei Farben beschränkt – in Canva Pro* kannst Du Dich so richtig austoben!
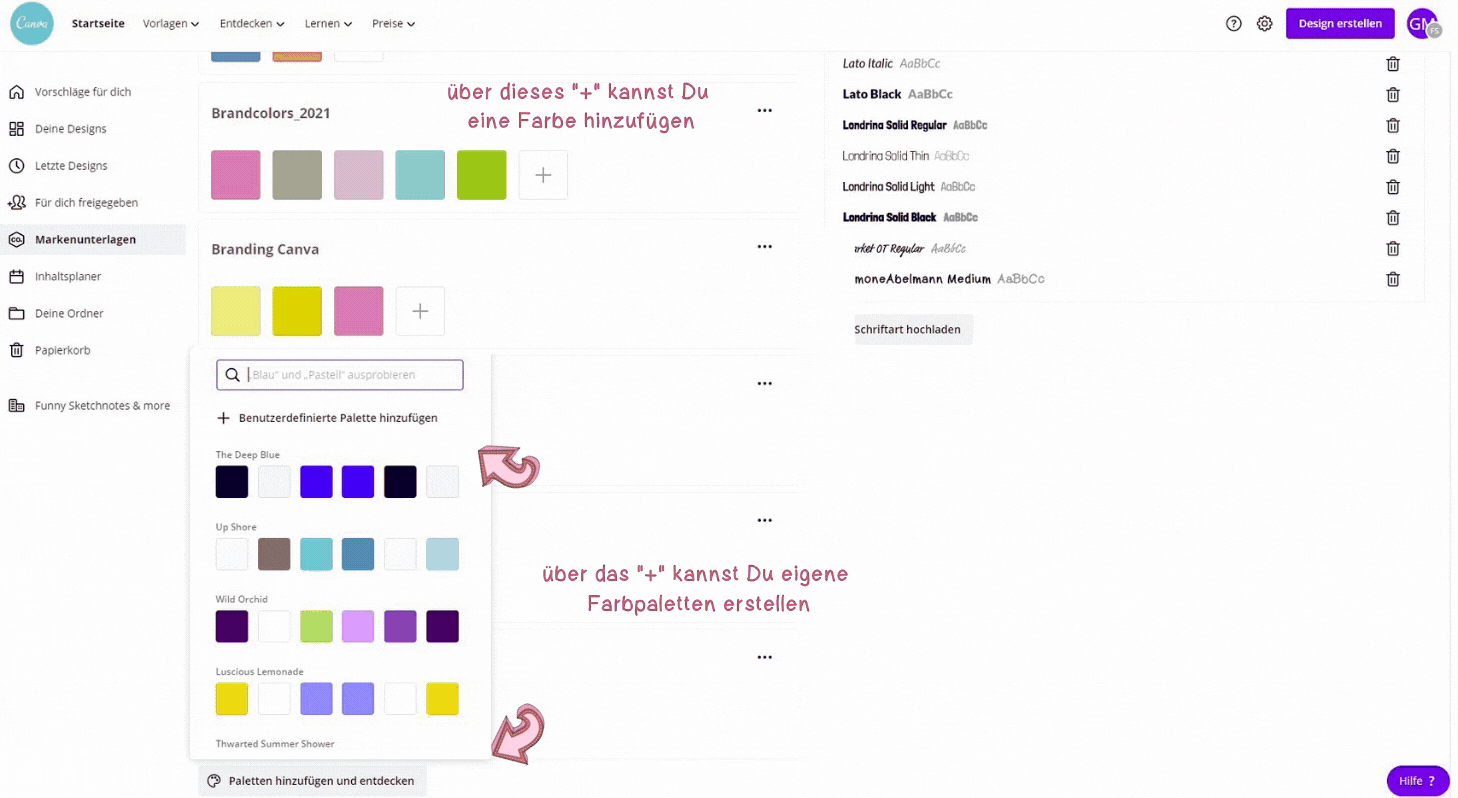
5. Deine Schriften in Canva festlegen
Du kannst deine Fonts (Schriften) für die Überschriften und auch den normalen Textbereich vor einstellen, wie, zeige ich Dir in der Animation. Außerdem kannst Du Deine eigenen Schriften anlegen, Du kannst dafür einfach die Schriften von Deinem Rechner hochladen. Das ist besonders spannend, wenn Du eine Schrift gekauft hast, um sie für dein Branding zu benutzen.
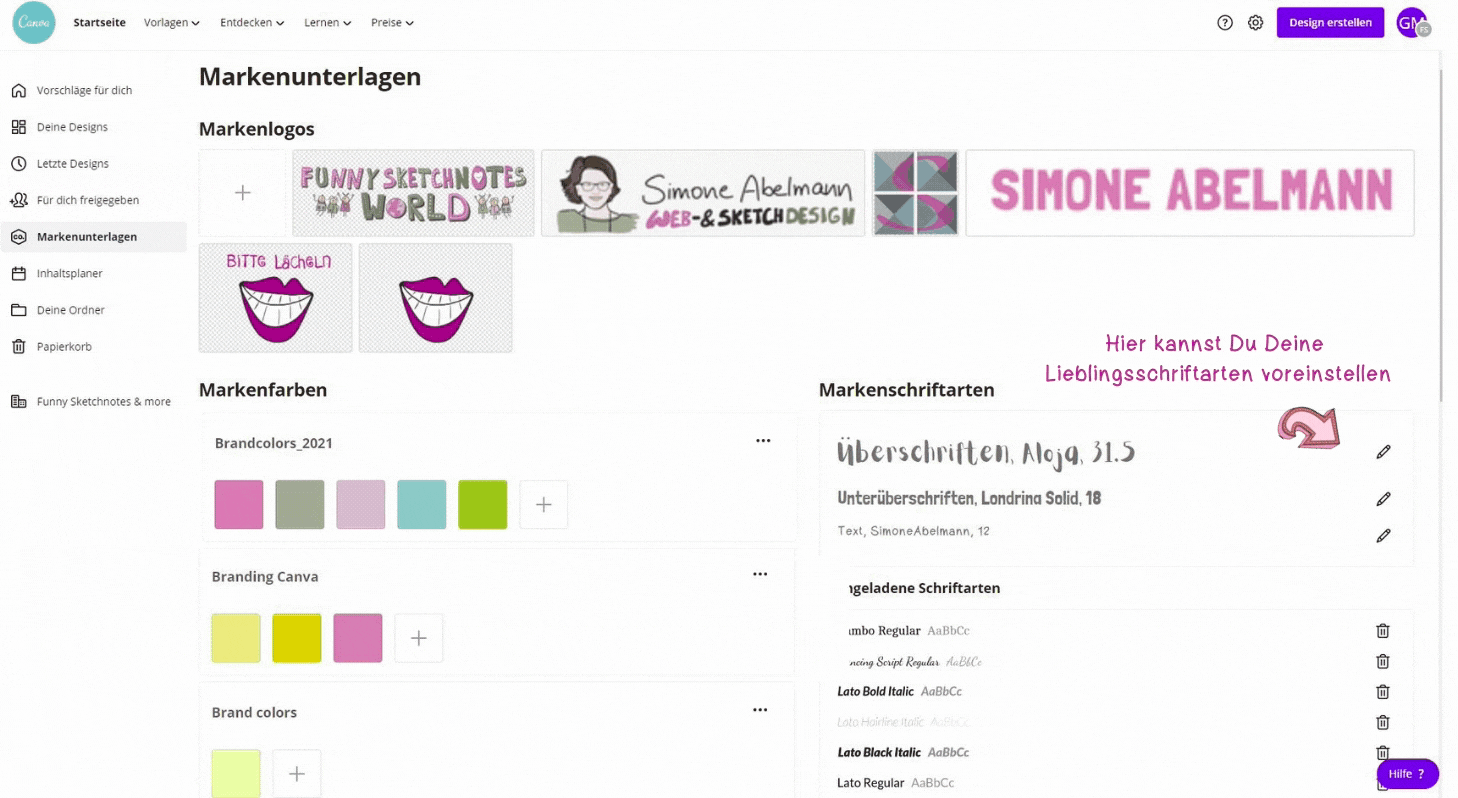

6. Team Templates
Das Arbeiten im Team ist mit der kostenpflichtigen Canva – Version sehr komfortabel. So kannst Du einzelne Inhalte mit deinen Virtuellen Assistenten oder Kooperations-Partnern ganz easy teilen. Einfach genial!
7. Animation
Mit Canva kannst Du auch Animationen machen, in der Pro-Version stehen Dir allerdings noch mehr Möglichkeiten zur Verfügung. Du kannst in kürzester Zeit kleine „Gifs“ (animierte Bilder) oder kleine Filme erstellen. Guck doch selbst:
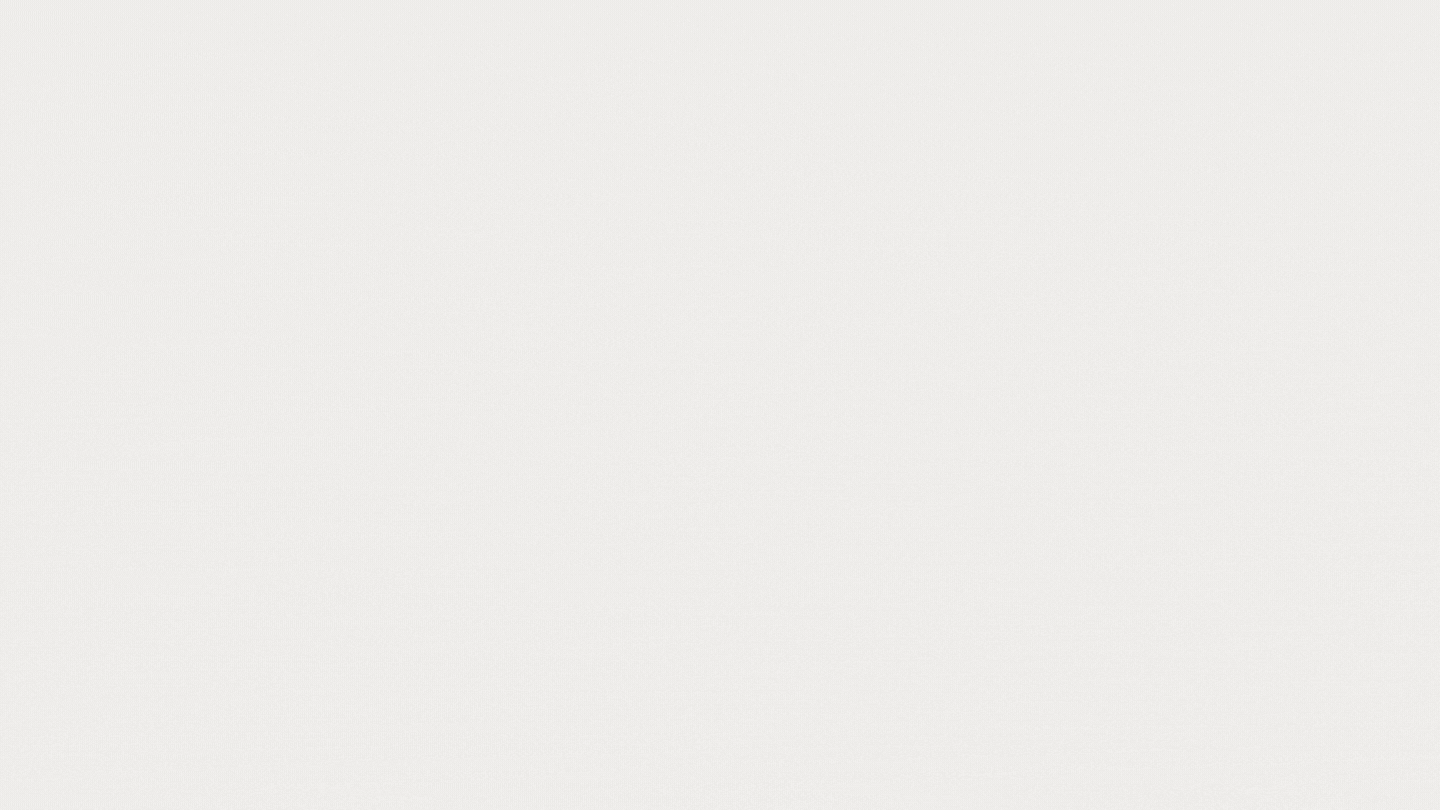
8. Content Planner(Inhaltsplaner)
Über Canva kannst Du nun auch Deine Social-Mediabeiträge direkt planen. Dies gilt bisher für die Plattformen Facebook, Pinterest, Twitter, LinkedIn, Slack und Tumblr. Instagram ist nicht eingebunden. Echt praktisch, dass man nun die Bilder direkt nach der Gestaltung für Social-Media vorplanen kann, ohne das Programm wechseln zu müssen.
9. Effekte bei Bildern
Manchmal möchte man vielleicht ein Bild freistellen, z.B. das eigene Profilbild, das geht jetzt mit dem Background Remover mit einem Klick. Wenn man dann noch Lust hat, kann man im Effekte-Menü die Bilder besonders einfärben und seinem Bild einen anderen Look geben.
10. viel mehr Stockbilder, Pro-Elemente & Vorlagen:
In der kostenlosen Canva-Version hast Du schon eine große Auswahl an Bildern, Grafiken und Videos zur Verfügung. Trotzdem kann es sich ganz schön läppern, wenn Du noch Pro-Elemente dazukaufen möchtest. Bilder und Grafiken kosten 1€, Audios 3€ und Videos schlagen mit 5€ zu Buche. Bei der Pro-Version sind all diese Elemente kostenlos dabei. Wenn man dann noch bedenkt, was man hier bei Agenturen für die Nutzungsrechte bezahlen würde, lohnt sich Canva Pro* allemal. Also wenn diese 10 Punkte für dich nicht relevant sind, dann solltest Du einfach bei Canva in der kostenfreien Version bleiben. Bist Du neugierig und willst mal gucken, was Dir das in Deiner Arbeiten bringen wird, dann probiere doch mal die 30 Tage Test-Version! Lass uns doch gerne einen Kommentar da, ob Dir der Artikel bei der Entscheidung helfen konnte oder für welche Version Du Dich entschieden hast. Alles Liebe von
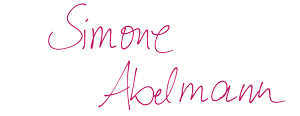
PS. Willst Du Canva kennenlernen oder noch tiefer in Canva einsteigen? Dann ist vielleicht unser neuer Canva-Kurs und Club interessant für Dich.
Schau mal, hier findest Du weitere Infos dazu:





Hallo Simone,
ich hätte eine Frage: Ich habe mir für eine Speisekarte auf Canva ein Design gekauft. Ist es mir erlaubt
das Design öffentlich auf meiner Speisekarte nun zu nutzen?
Liebe Grüße
Na klar -d as geht!!
Hallo Simone,
vielen Dank für die schöne Auflistung von der Canva Pro Version. Diese hat mich überzeugt und ich habe heute Morgen meinen ersten Pin ohne irgendwelche Vorkenntnis erstellt.
Ich denke, es ist wichtig für deine Leser zu wissen, wie einfach die Handhabung ist, und das jeder, wirklich jeder ein ansprechendes Design erzeugen kann.
Mein Beispiel kann man auf sehen. Alle Bilder nach dem Titelbild sind hier mit der Canva Pro Version erzeugt worden.
Ich kann jedem nur empfehlen die Pro Version zu kaufen.
Ich bin begeistert und es ist wahrlich ein Schnäppchen.
Besten Dank nochmals,
Christian
Liebe Simone,
ich habe mich bisher noch überhaupt nicht mit Canva befasst. Für wen und was ist es grundsätzlich empfehlenswert und was kann das Programm, was Adobe CC nicht kann?
Liebe Grüße
Sabine
Für alle die, Adobe zu kompliziert finden oder zu teuer. Ich selber habe die Adobe CC – aber es geht einfach so unglaublich schnell und viel einfacher als mit Adobe.
Ich habe schon mal ein bisschen mit der kostenlosen Version von Canva rumgespielt. Selbst da hat man viele Möglichkeiten um kleine Beiträge für Facebook oder Instagram zu entwerfen. Für mich würde sich die kostenpflichtige Version nicht lohnen. Aber den Termin habe ich mir schon mal eingetragen. Du arbeitest da ja wahrscheinlich mit der kostenpflichtigen Version.
In meinem WEbinar und in meinen Kursen geht es um die kostenfreie und die kostenpflichtige Version… Also sei gespannt!
Liebe Simone,
super, vielen Dank für den Artikel. Und ich habe mich überzeugen lassen … ich werde auch auf die Pro-Version umsteigen.
Freu mich schon auf deinen Canva-Kurs :)))
Liebe Grüße
Waltraud
Das ist ja genial!
Danke für deine Auflistung!
Dennoch sehe ich für mich persönlich keinen so großen Vorteil, wenn ich zur Pro-Version wechsle. Auch wenn mich die Sucherei nach einem Logo tierisch nervt! 😉
LG
Sabiene
Das kann ja jeder für sich gucken!
Hallo 🙂
Danke für deinen tollen Beitrag.
Ich habe eine rechtliche Frage, zu der ich einfach keine klare Antwort bekomme 😉
Und zwar handelt es sich um die Verwendung der Bilder bzw. den generellen Einsatz der erstellten Designs.
Ich habe die Canva Pro Version gerade im Testmonat laufen.
Darf ich selbstgestaltete Designs mit Bildern und Tools von Canva auf soziale Medien veröffentlichen?
Vielen Dank schon mal für die Hilfe!!
Miriam
Hallöchen liebe Miriam, meiner Meinung nach schon!
Hallo Simone,
die Pro-Version hat schon tolle Vorteile.
Nutzt du jetzt die kostenpflichtige Variante, oder kommst du mit der kostenlosen aus?
lg
Jochen
Ich nutze fast immer die kostenplfichtige Variante und bin sehr begeistert
Liebe Simone,
vielen Dank für deine wertvollen Tipps und Feedbacks!
Mir ist in der kostenlosen Version aufgefallen, dass man auch „einfache Webseiten“ gestalten kann und direkt „online“ gehen kann. Hast du bereits Erfahrungen damit mit gemacht? Was sind da die laufenden Kosten und wie sinnvoll ist es Canva anstatt Jimdo oder ähnliche Anbieter zu wählen?
Liebe Grüße
Janine
Liebe Janine, das kenne ich nicht.
Hallo Simone!
Danke für deinen tollen Beitrag.
Ich überlege canva zu nutzen, um Designs für diverse gewerbliche Kunden zu erstellen. Weißt du ob das erlaubt ist mit meinem
Konto und ich die Inhalte an die Kunden weitergeben darf oder muss ich für jeden Kunden ein eigenes Konto anlegen?
Viele Grüße
Anna
Klar das geht !
Wenn man sich bei canva nach dem 30-Tage Test für die kostenlose Nutzung entscheidet, was passiert dann mit den Designs die man in der Zwischenzeit erstellt hat? Sind die weiter vorhanden und zu bearbeiten?
Yeah – ich denke die Sachen bleiben bestehen – Features aus dem kostenpflichtigen Berecih sind dann nicht mehr bearbeitbare!
Hallo Simone,
ich bin gerade dabei, Canva für mich zu entdecken (begeistert!). Nun habe ich mir vorgenommen, mein Portfolio auf Xing damit zu gestalten. Nur, ich stolpere immer wieder darüber, dass die vorgegebenen Größen nicht passen und der untere Bereich abgeschnitten wird, wenn ich die fertige Grafik auf Xing hochlade. Xing möchte für die sichtbare Kachel 190×190 px und für die gesamte Grafik 586×860 px. Kann ich das bei Cava im Vorfeld einrichten? Hast du damit schon Erfahrungen gemacht?
Herzliche Grüße,
Nicole
Juchhu – wie schön, dass Du Canva entdeckst… das freut mich total
Übrigens kannst Du unter custom dimensional (Benutzerdefinierte Dimensionen) genau das Format anlegen – wie du das brauchst!
Hallo, ich bin irgendwie buchstäblich über Canva gestolpert. Hab dann etwas unbeholfen geklickt und „kostenlos“ gewählt – irgendein Angebot für 7 Tage. Keine Kreditkartennummer usw. angegeben – nun suche ich wie blöd das wieder abzumelden, um nicht Verpflichtungen für ein Abo usw. einzugehen. Hab ein Veranstaltungsplakat auf fb gepostet und wollte mir dieses 10x für den kleinen Kreis kopieren. Weiss jemand mehr, ob ich explizit was kündigen muss. Kann nichts finden und bin etwas beunruhigt.
Das ist ganz einfach. Du gehst auf auf deinen Account, dort Account-Settings und dann kannst du unter Billing and Teams deinen Plan Canceln oder ändern!
Viel Spass mit Canva!
Fragen gerne auch hier in dieser Gruppe: https://www.facebook.com/groups/PicmonkeyUndCanva/
Hallöchen,
vielen Dank für diesen Post. Ich habe gerade versucht, Visitenkarten mit Canva free zu designen. Das hat auch gut geklappt, allerdings waren die beiden Kartenseiten je 15 KB groß. Daher meine Frage: Kann ich mit der pro Version auch eine ordentliche Bildqualität für den Druck erreichen?
Danke im Voraus!
Liebe Grüße
Martina
Liebe Martina – wichtig ist dass Du die Datei als PDF (Print) Speicherst. Das sollte auch in der kostenlosen Version gehen. Ich habe noch nichts in Druck gegeben, aber eine Kundin hat direkt bei Canva bestellt und war sehr zufrieden!
Bin gespannt – berichte gerne mal!
Liebe Grüße
Hi Simone,
bei 160 USD für 1000 normale Visitenkarten,also ohne fancy Papier ist mir das definitiv zu teuer…. Bleibt wohl nur, die Pro Version zu testen und auf bessere Bildqualität zu hoffen. Die PDF Datei war 15kb groß…
Liebe Grüße
Martina
Ja das wäre mir auch zu teuer – da hast Du Recht… Der Test geht ja 30 Tage… Hattest Du beim PDF denn Print angewählt?
Oh wow, danke dir für diesen tollen Post! Ich überlege auch gerade, ob ich es nutzen kann. die Vorteile überwiegen natürlich.
Weißt du zufällig, wie das rechtlich ist?
Könnte man mit Canva Poster designen (mit Illustrationen z.B.) und diese dann in den Druck geben und verkaufen?
Liebe Grüße und Danke schon mal <3
Linda (HappyVibes)
Liebe Linda – es kommt sicher auf die Auflage an, wenn du diese Bilder von canva nutzt. Bei eigenen Bildern -no Problem! Liebe Grüße Viel Spaß!
Hallo Simone,
ich bin (noch) kein Pro-Kunde, die Kombi von Canva und Paint.net reicht mir vollkommen.
Hab ein supercooles Tool entdeckt um Social Media Posts ganz easy zu erstellen: https://pablo.buffer.com/
Geht noch schneller als in canva.com und hat über 600.000 schöne Bilder sowie Zitate (engl.).
Du kannst mit 2 Klicks den Post direkt auf FB (nur im privaten Profil) teilen oder downloaden. I like!
Schöne Grüße,
Ines
Hi Simone,
die Frage bekomme ich auch häufig gestellt – ich selbst bin absolut überzeugter PRO-Kunde von Canva 🙂 Wenn jetzt noch transparente Hintergründe kämen, ich glaube dann wäre ich wirklich wunschlos glücklich.
Aktuell nutze ich parallel die Adobe Creative Cloud und die ist deutlich teurer, da hast du recht. Leider kann ich den Acrobat so gut gebrauchen um einfach und schnell PDFs zu bearbeiten. Mit Photoshop arbeite ich eigentlich nur noch, wenn ich a) etwas mit transparentem Hintergrund erstellen will oder b) die Bildgrößen eines Bildes schnell und einfach verändern will. Das wäre auch noch ein Feature, was ich mir für Canva wünsche. Mit Picmonkey geht das ja auch.
Liebe Grüße
Katharina
Liebe Katharina – vielen Dank für Deinen Kommentar!!
Hallo Simone,
ich nutze die Canva Business Version seit fast einem Jahr und bin hellauf begeistert. Nicht nur Farben und Schriften, auch Ordner für bestimmte Themen und Kunden kann man dort anlegen. Außerdem gibt es in der Bezahlversion die magischen „Resize“ Funktionen. Damit kann man beispielsweise einen Facebook-Post bzw. eine ganze Serie von Facebook-Posts mit einem Klick in die Größe eines optimalen Twitter-Posts verwandeln.
Aus meiner Sicht: Die Investition lohnt sich.
Viele Grüße von Sabine
Liebe Sabine – vielen Dank für Deine Tipps! Ja die Rezise-Funktion ist wirklich toll und darüber stolpert man auch in der normalen Version.
Liebe Grüße von mir zurück..